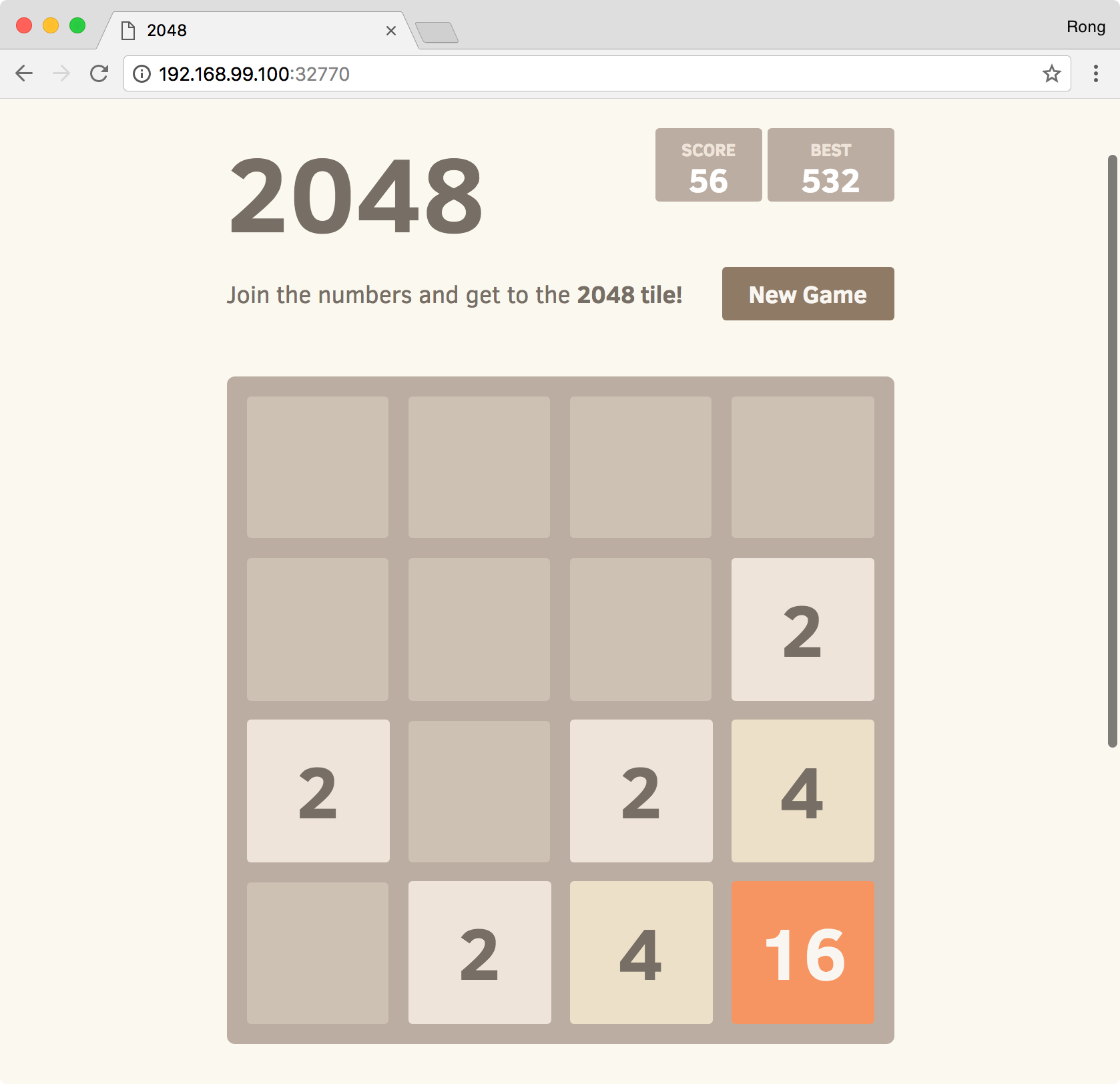3521. Serving Static Website With Nginx In DockerDocker and Nginx
Introduce how to serve static files in Nginx with Kitematic.
1. Steps
Steps for serving static website in Nginx with Kitematic.
- Download and run a web server container
- Explore the container’s website data natively on your Mac
- Use volumes to modify the website data
2. Running Nginx Web Server Container
2.1 Creating Nginx Container
In Kitematic, Search ‘nginx’, Click on the CREATE button of the hello-world-nginx image.
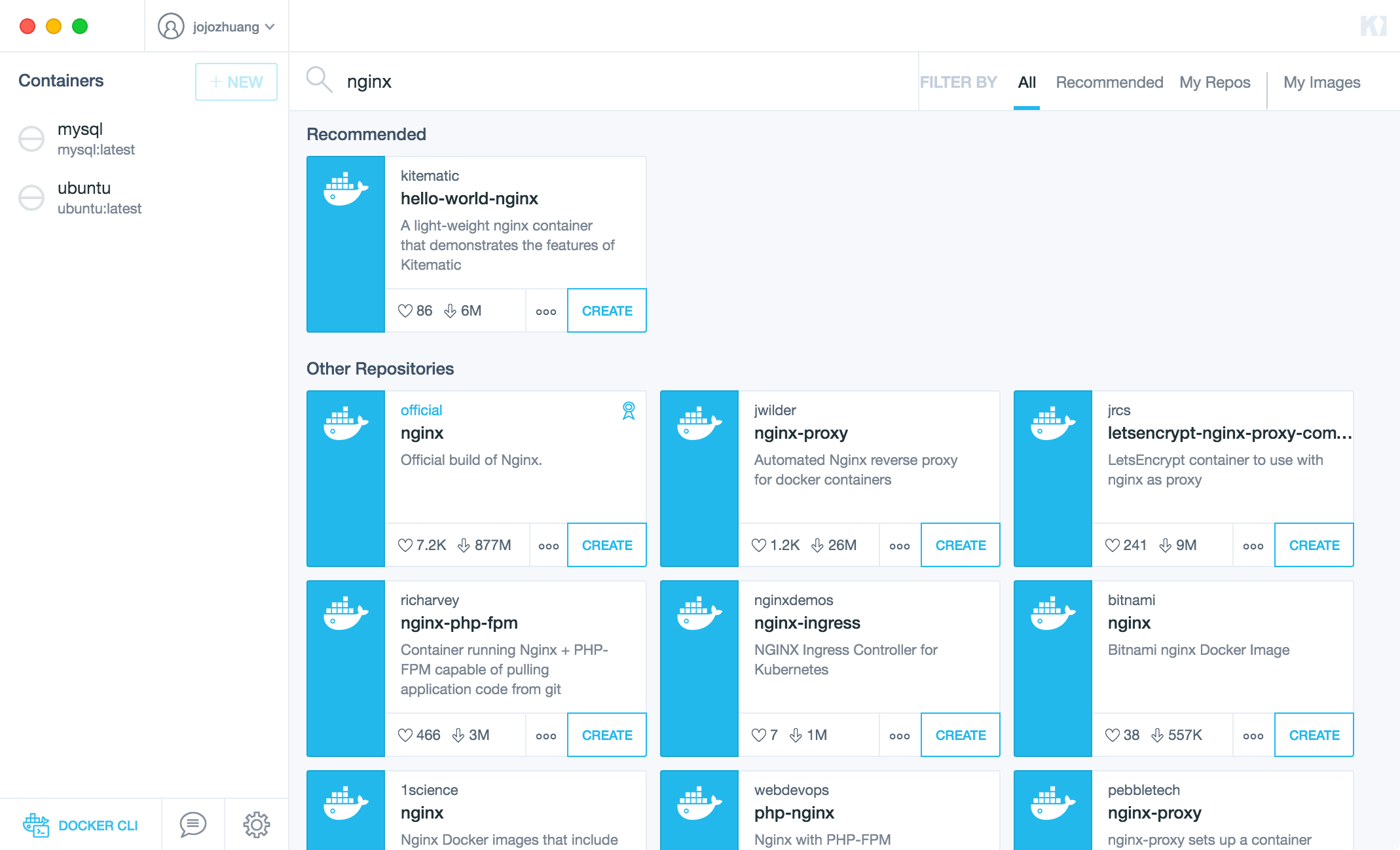
Kitematic will download (also known as pull the image) the kitematic/hello-world-nginx image from the Docker Hub immediately.
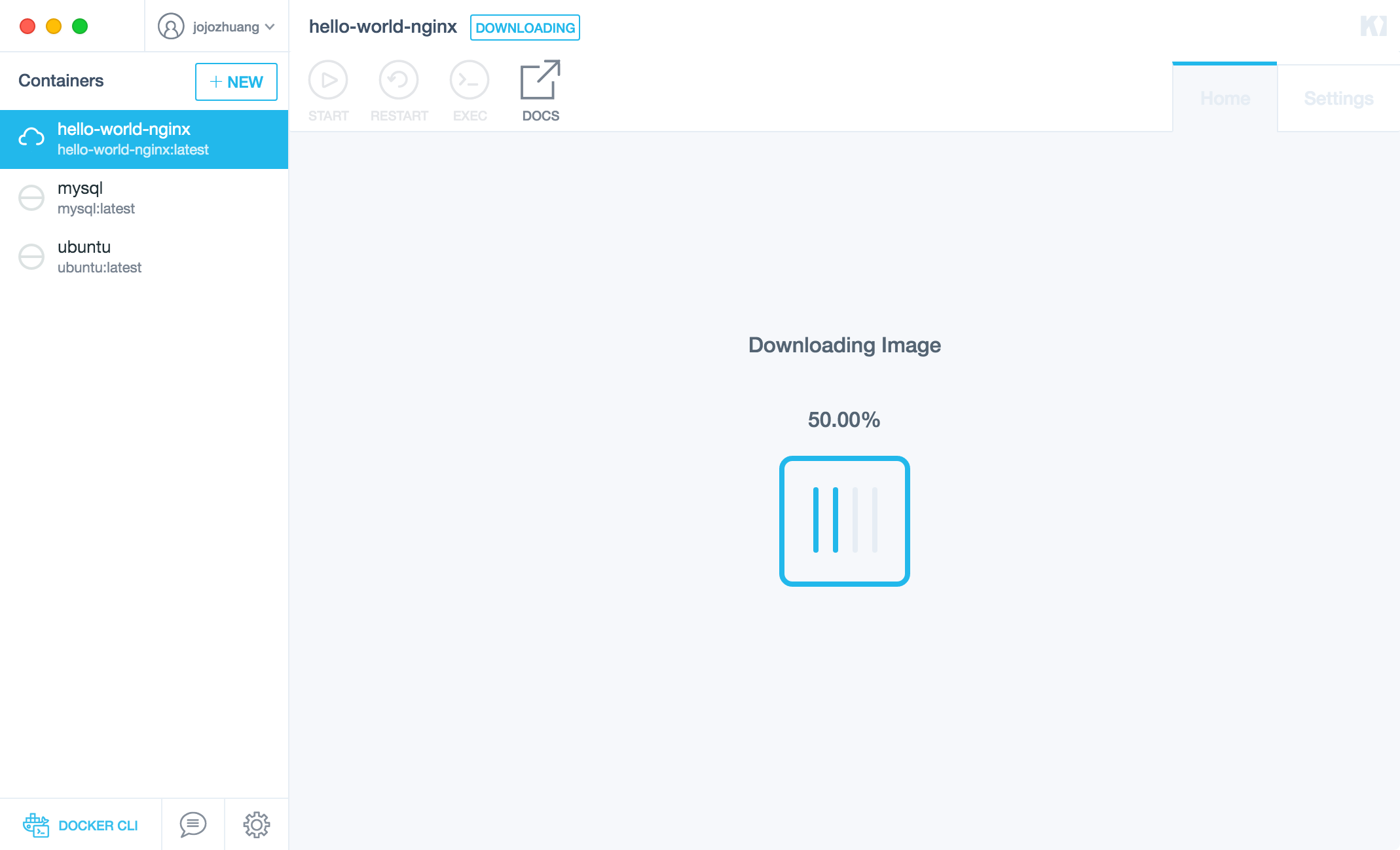
Once it’s done, Kitematic will run a Docker Nginx container for this image. A tiny Nginx web server is started up, allowing it to serve website data to your Mac.
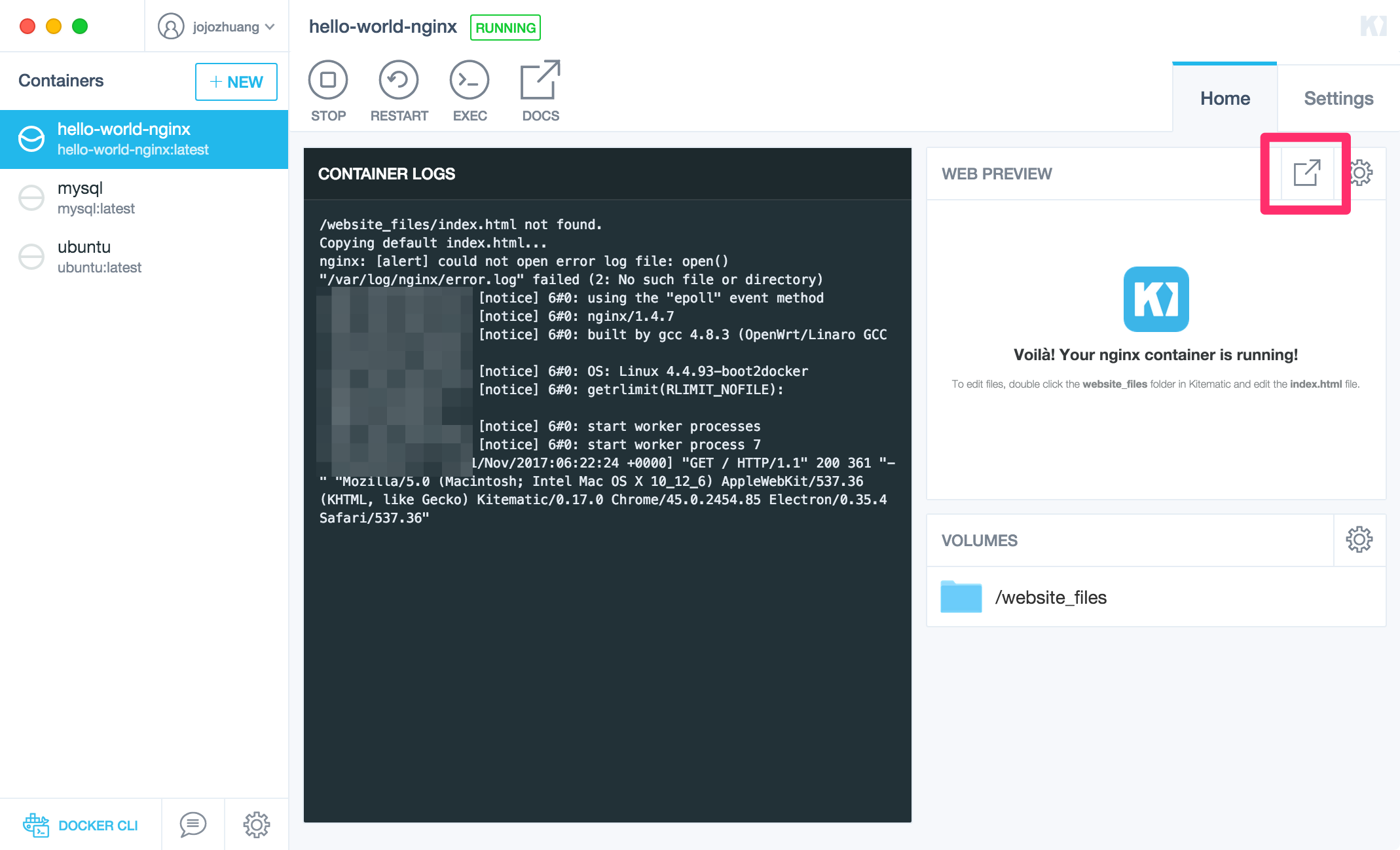
Click on the preview button to see the result in your own browser.
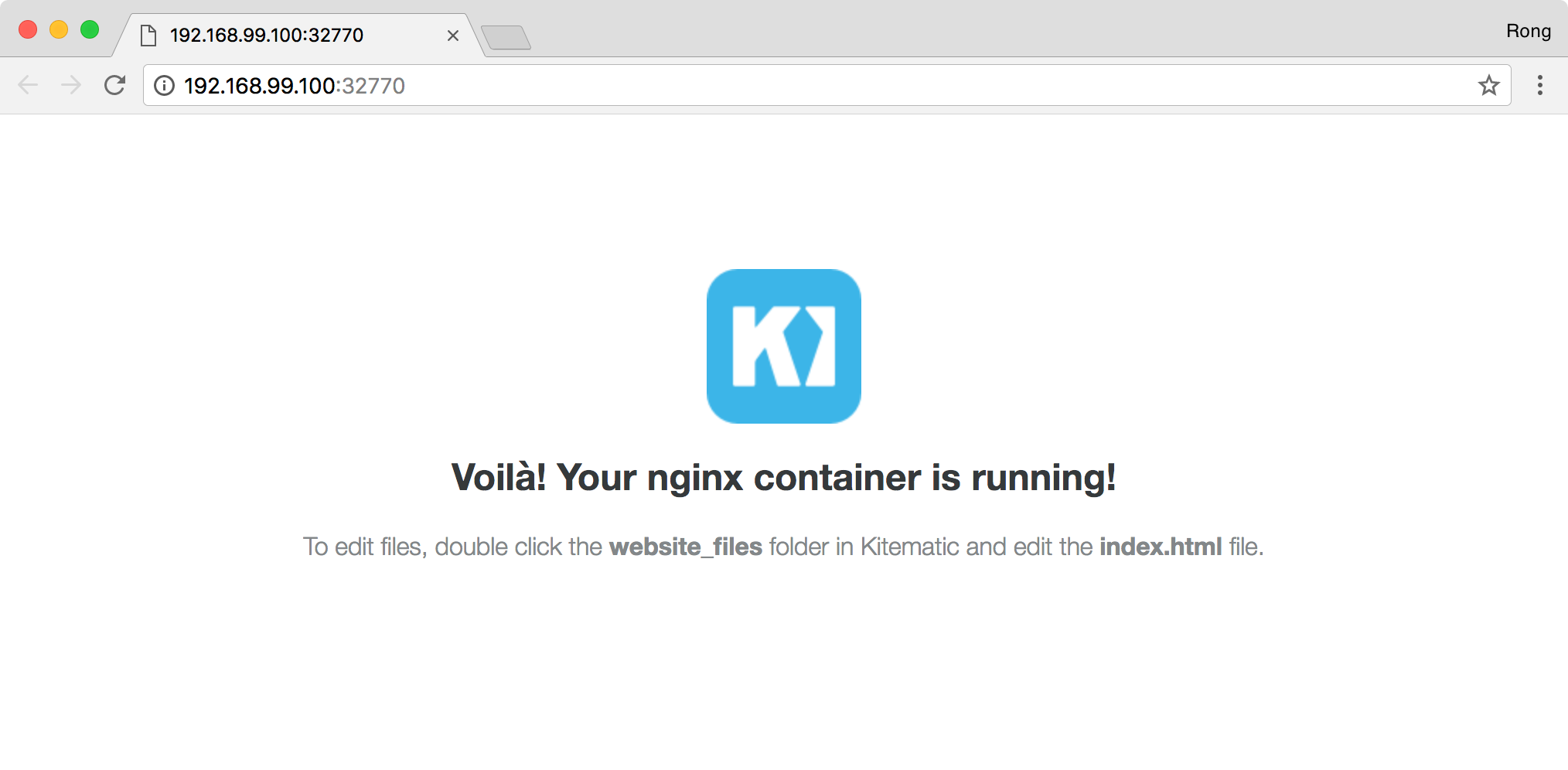
2.2 Setting Volume
Switch to Settings->Volumes, click CHANGE button.
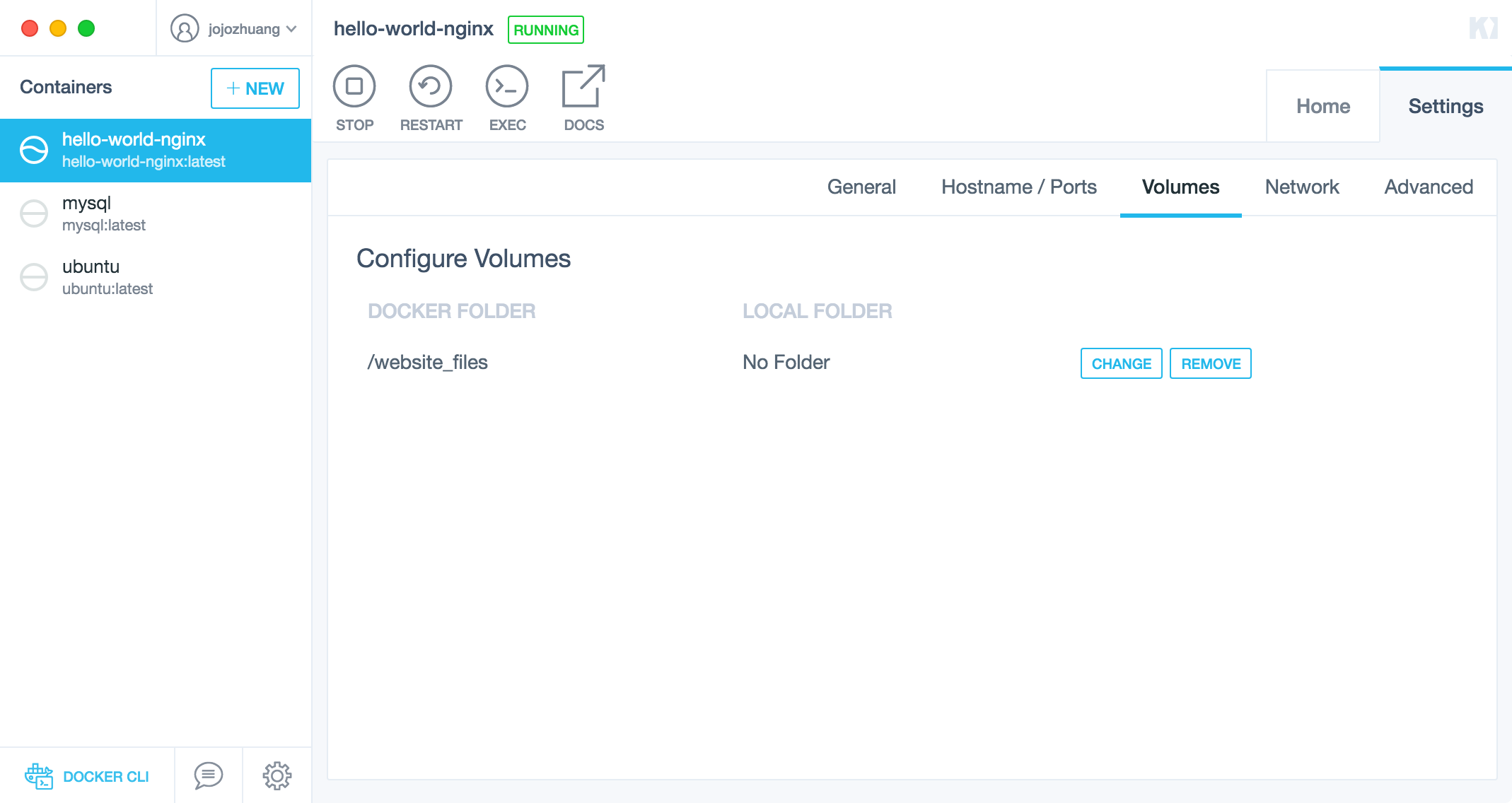
Create a folder named kitematic-nginx in ~/Documents/.
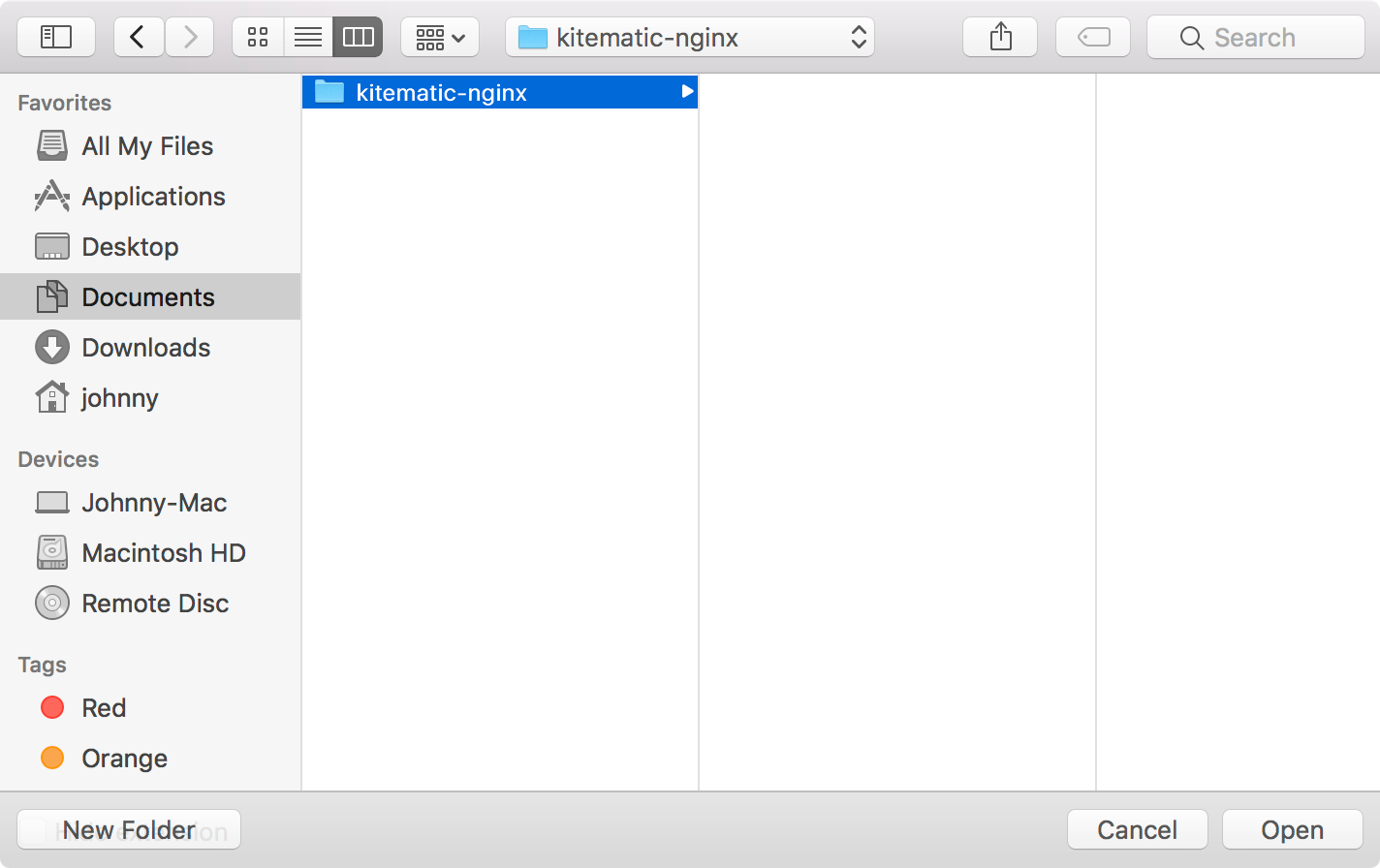
The folder in container and the folder in your local machine are now mapping to each other. Click Restart button to restart the container.
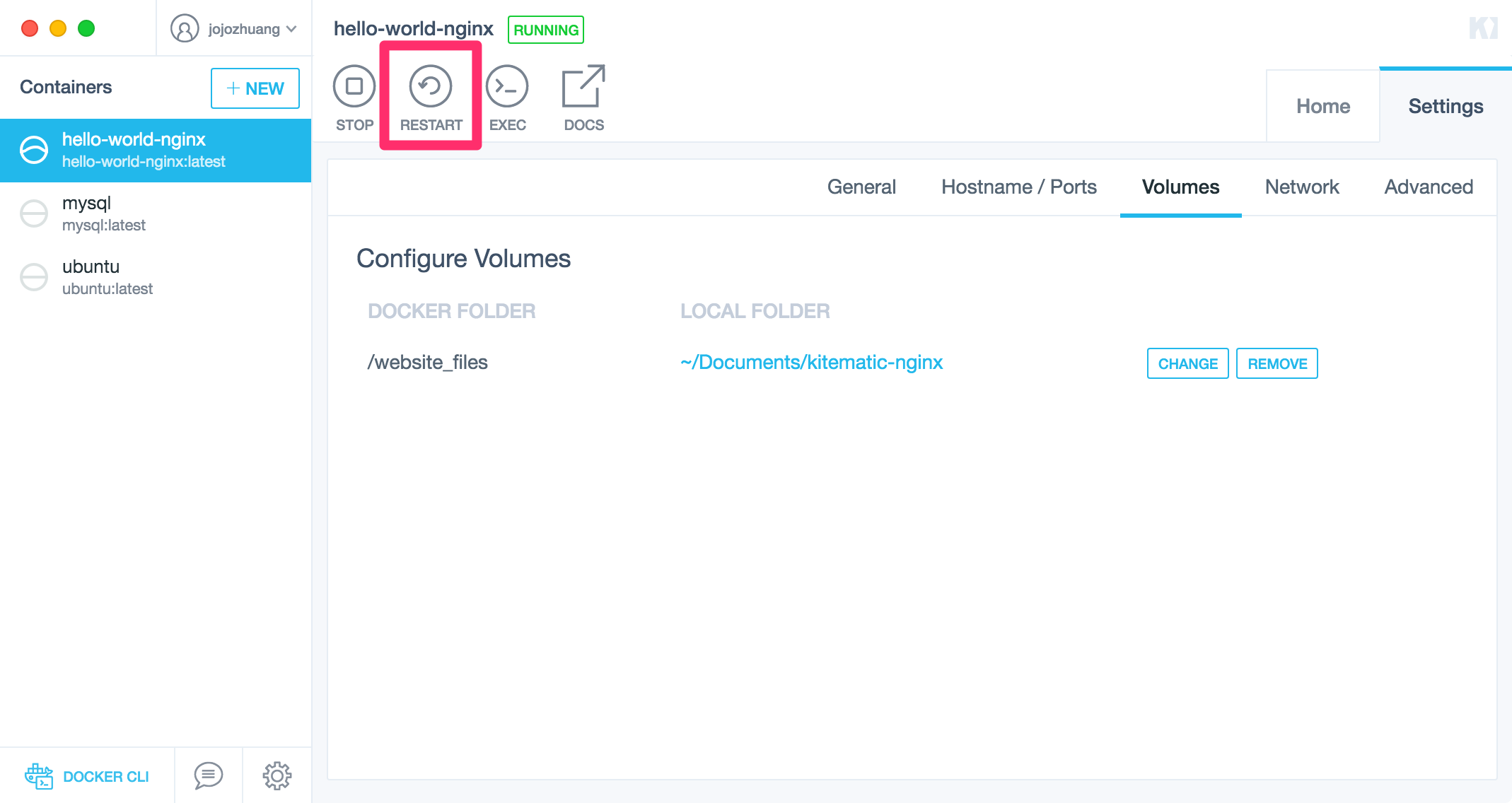
You will find one html file in your local volume folder. This file is actually located in the container. It is the home page of Nginx you saw in browser.
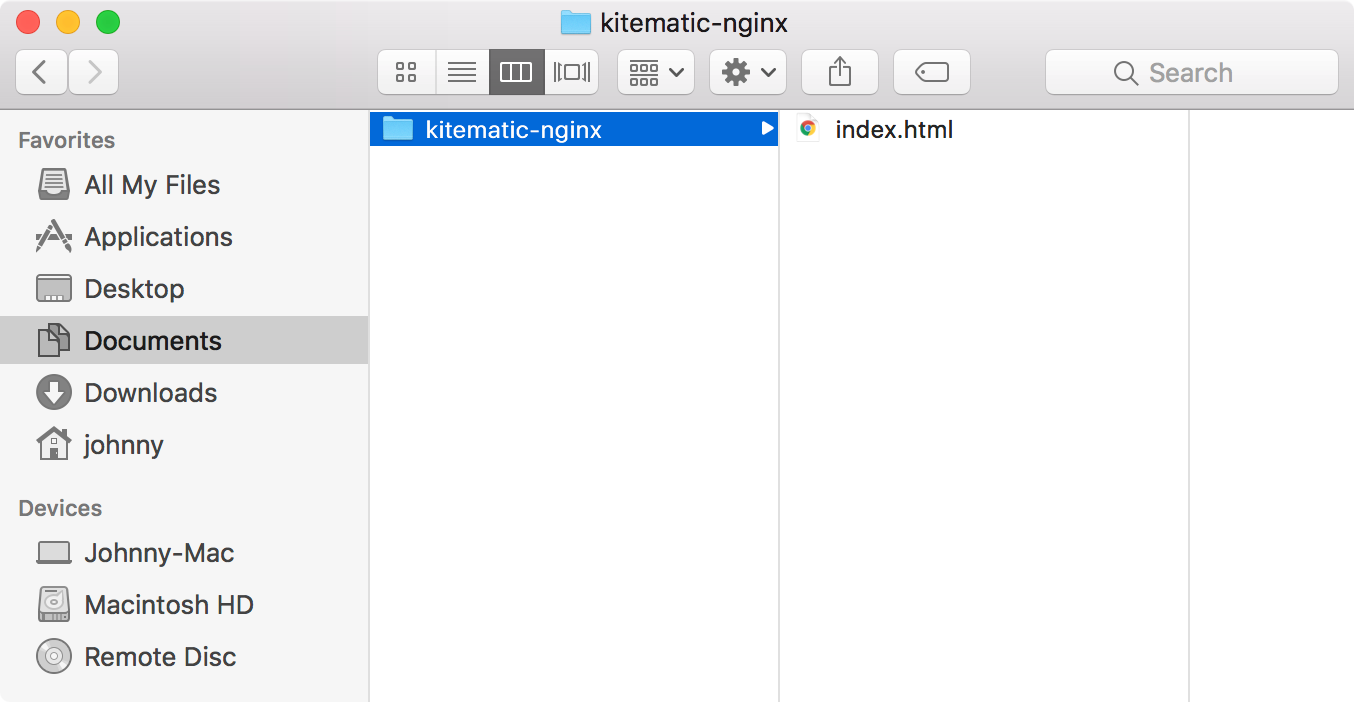
2.3 Editing File
Open this index.html in any editor, change the content as follows:
<div style="color: #35393B; margin-top: 100px; text-align: center; font-family: HelveticaNeue-Light, sans-serif;">
<img src="https://cloud.githubusercontent.com/assets/251292/5254757/a08a277c-7981-11e4-9ec0-d49934859400.png">
<h2>Voilà! Your nginx container is running!</h2>
<h2>Hello World, Kitematic!</h2>
<div style="color: #838789;">
<p>To edit files, double click the <strong>website_files</strong> folder in Kitematic and edit the <strong>index.html</strong> file.</p>
</div>
</div>
Notice, we just add another h2 tag showing Hello World, Kitematic! under the original one. Refresh the home page in web browser to see the change.
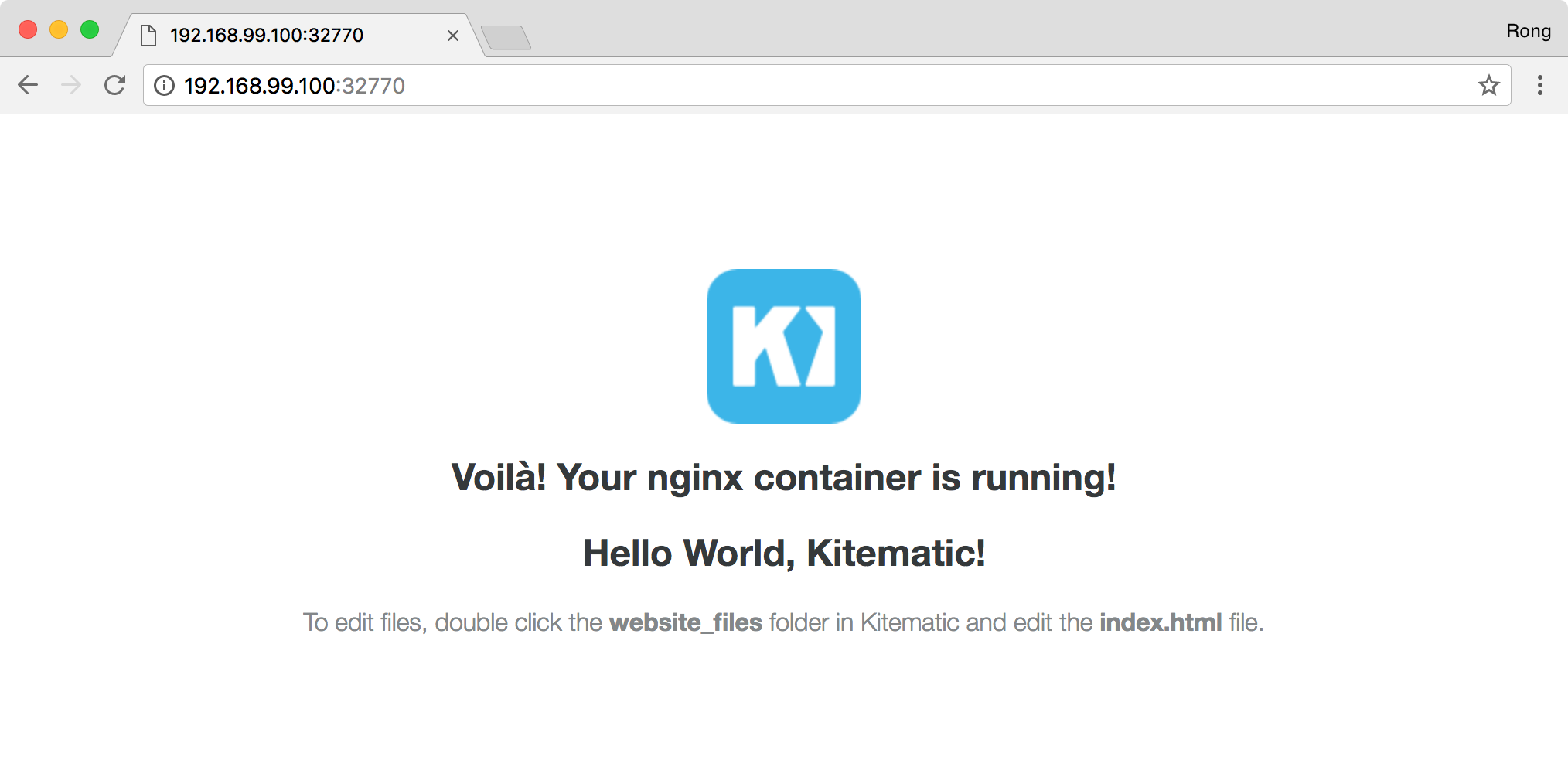
This is how volume works.
Kitematic can map Docker container volumes to directories on your Mac.
3. Serving Our Own Website
Now let’s try to serve a more interesting website. Download the zipped files for 2048, a popular (and addictive) web-based tile game. Extract this zip file into your local volume folder.
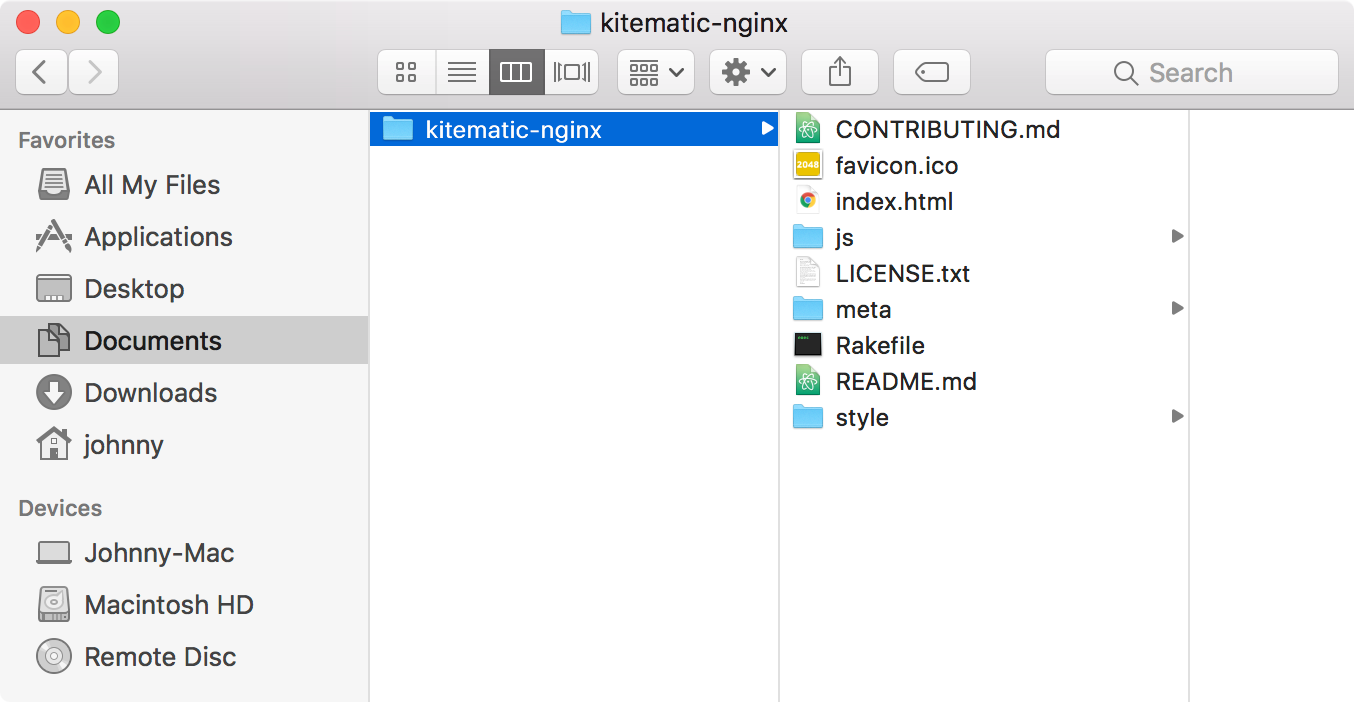
Refresh the page in web browser, you can play the game now. Cool!