9706. Installing Jenkins On UbuntuUbuntu and Jenkins
Introduce how to install Jenkins on Ubuntu.
1. What is Jenkins?
Jenkins is a powerful application that allows continuous integration and continuous delivery of projects, regardless of the platform you are working on. It is a free source that can handle any kind of build or continuous integration. You can integrate Jenkins with a number of testing and deployment technologies.
2. Installing Jenkins
To use Jenkins, you can either install it on a physical/virtual machine, or create Jenkins container in Docker.
2.1 Installing and Setting up Jenkins on Ubuntu
Go to https://jenkins.io/download/, choose ‘Ubuntu/Debian’ for Long-term Support (LTS) version. Follow the steps mentioned in the page.
1) Add the key to your system:
$ wget -q -O - https://pkg.jenkins.io/debian-stable/jenkins.io.key | sudo apt-key add -
2) Open /etc/apt/sources.list with editor:
$ sudo nano /etc/apt/sources.list
Add the following entry to the end.
$ deb https://pkg.jenkins.io/debian-stable binary/
3) Update your local packages, then finally install Jenkins:
$ sudo apt-get update
$ sudo apt-get install jenkins
After running above command, this package installation will:
- Setup Jenkins as a daemon launched on start. See /etc/init.d/jenkins for more details.
- Create a jenkins user to run this service.
- Direct console log output to the file /var/log/jenkins/jenkins.log. Check this file if you are troubleshooting Jenkins.
- Populate /etc/default/jenkins with configuration parameters for the launch, e.g JENKINS_HOME
- Set Jenkins to listen on port 8080. Access this port with your browser to start configuration.
2.2 Launching Jenkins Web
Open a web browser, access http://localhost:8080/. You need to find the password in the given file to unlock Jenkins.
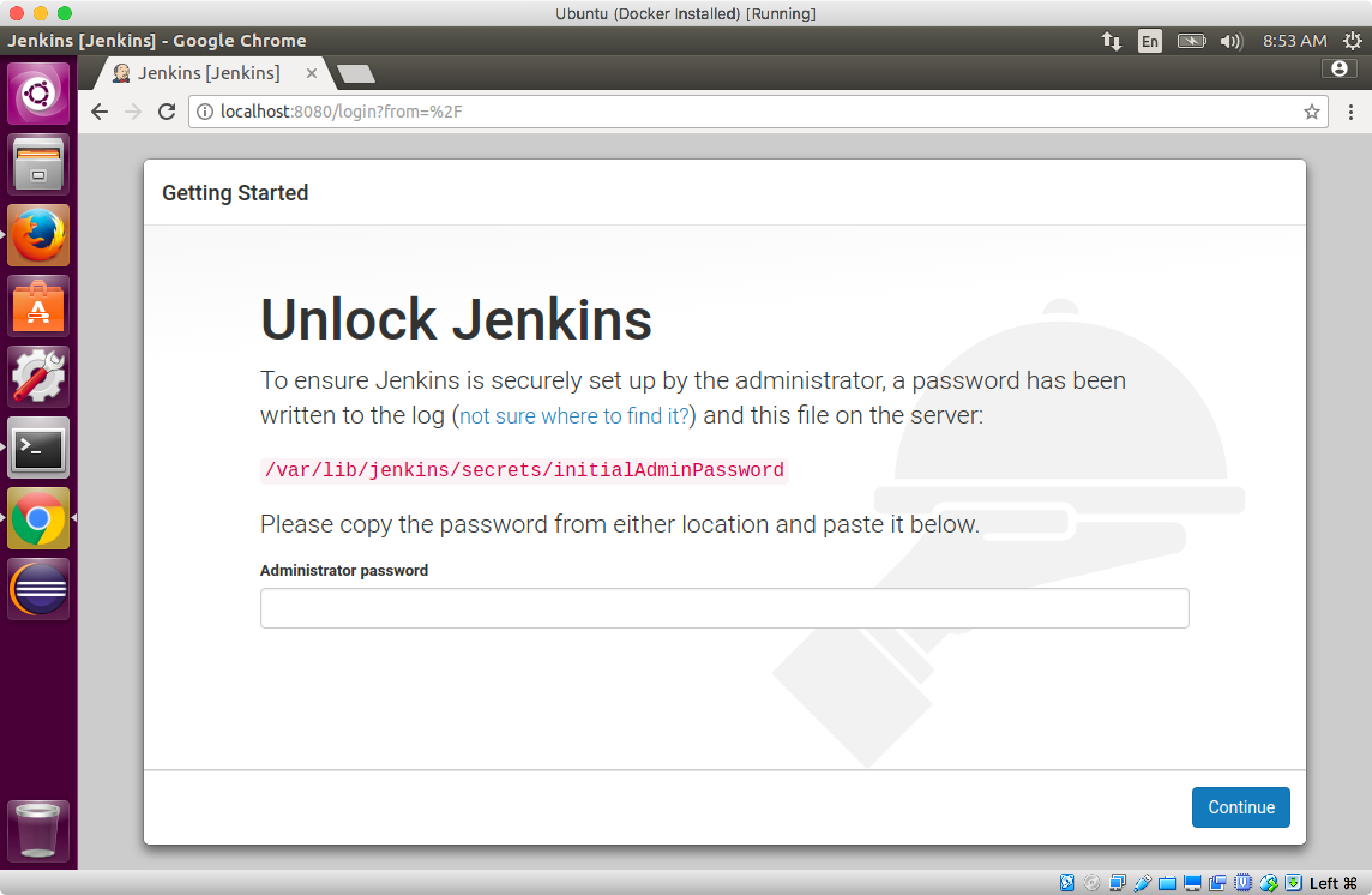
In terminal, navigate to the given directory.
$ cd /var/lib/jenkins/secrets/
If you encounter the permission denied error, use ‘sudo su’ command (without another user name) to allow you to run commands as the super-user (root).
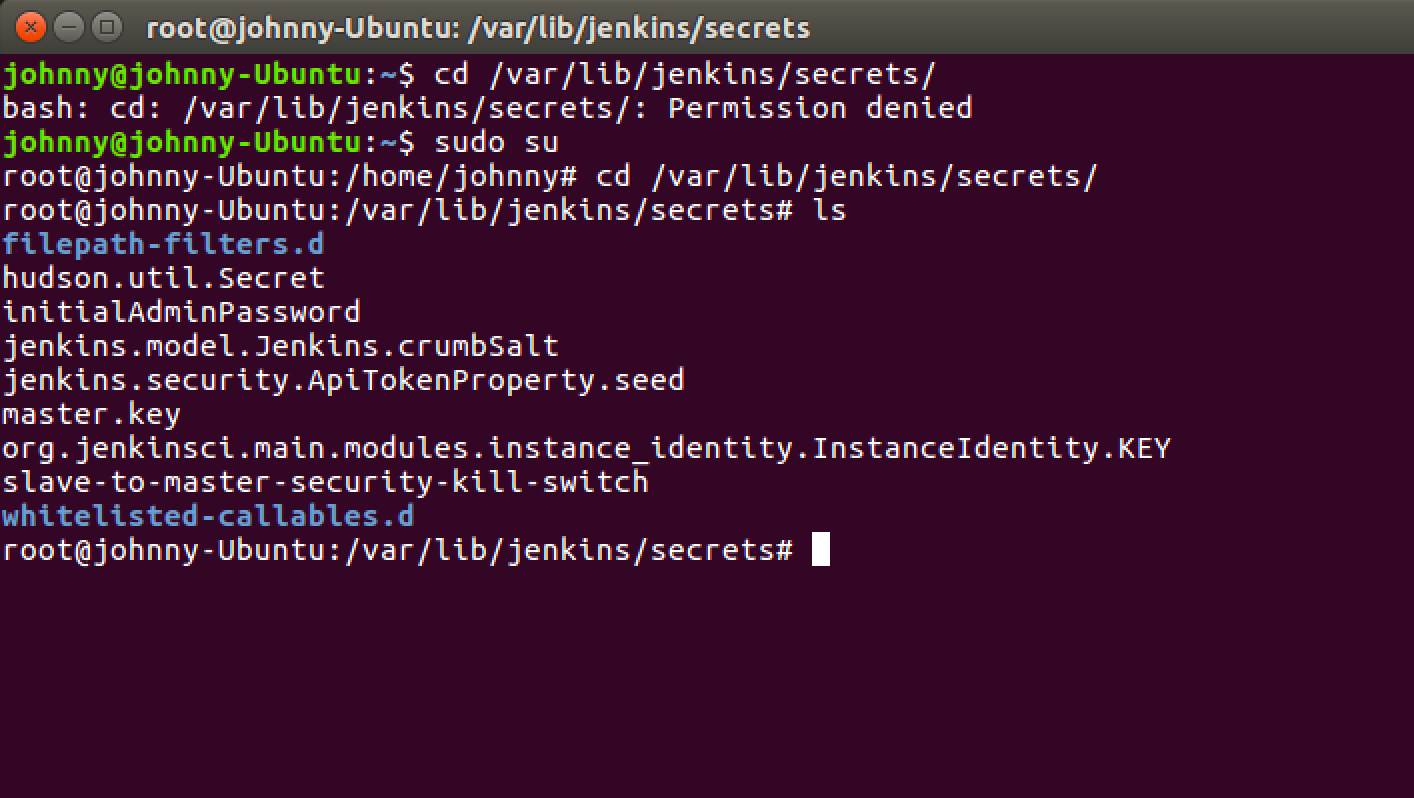 Use any text editor to open file initialAdminPassword, you should see the password.
Use any text editor to open file initialAdminPassword, you should see the password.
$ nano initialAdminPassword
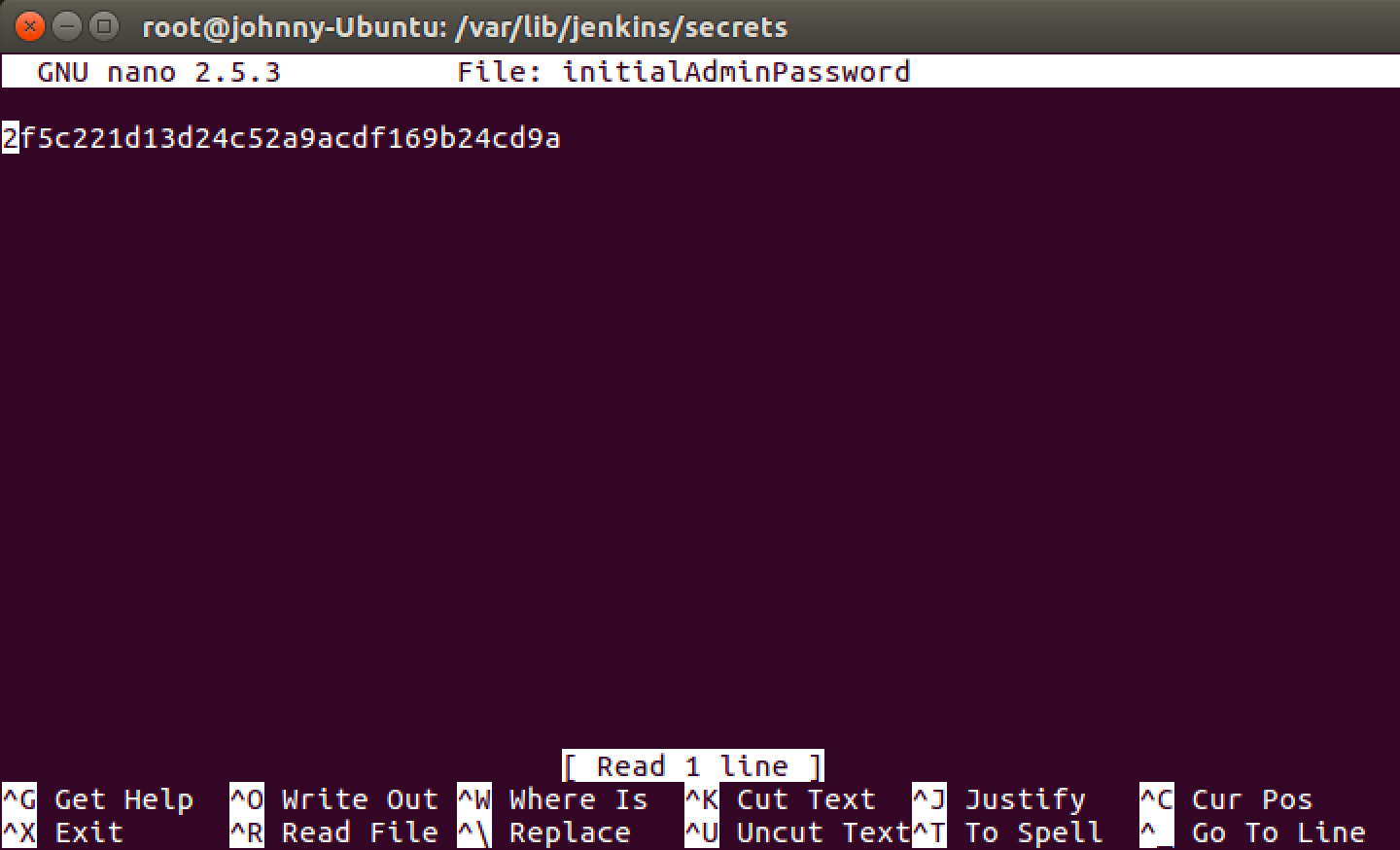 Copy this password and paste it to the input box in Getting Started page, continue.
Copy this password and paste it to the input box in Getting Started page, continue.
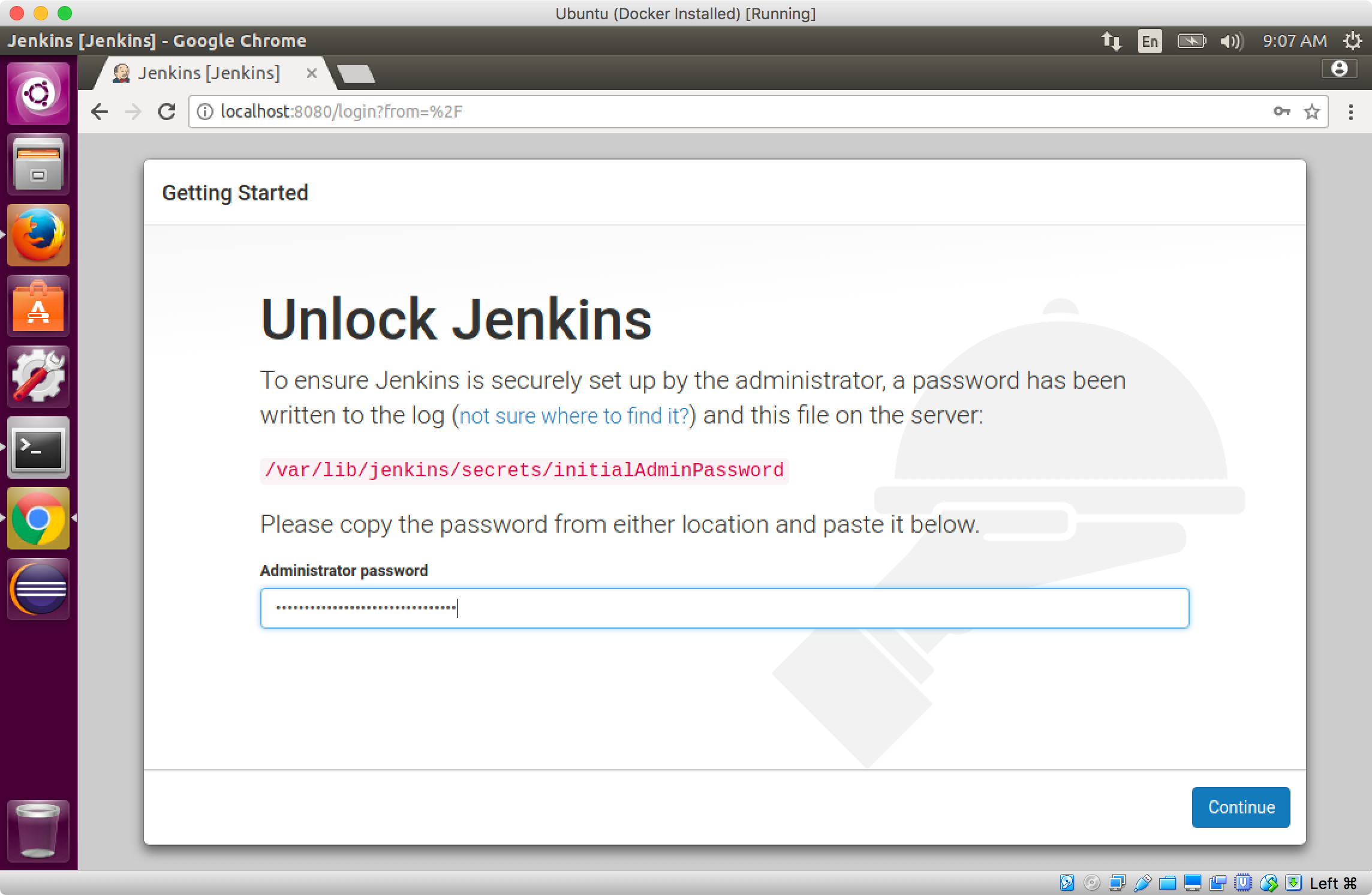 In the next page, select Install Suggested Plugins.
In the next page, select Install Suggested Plugins.
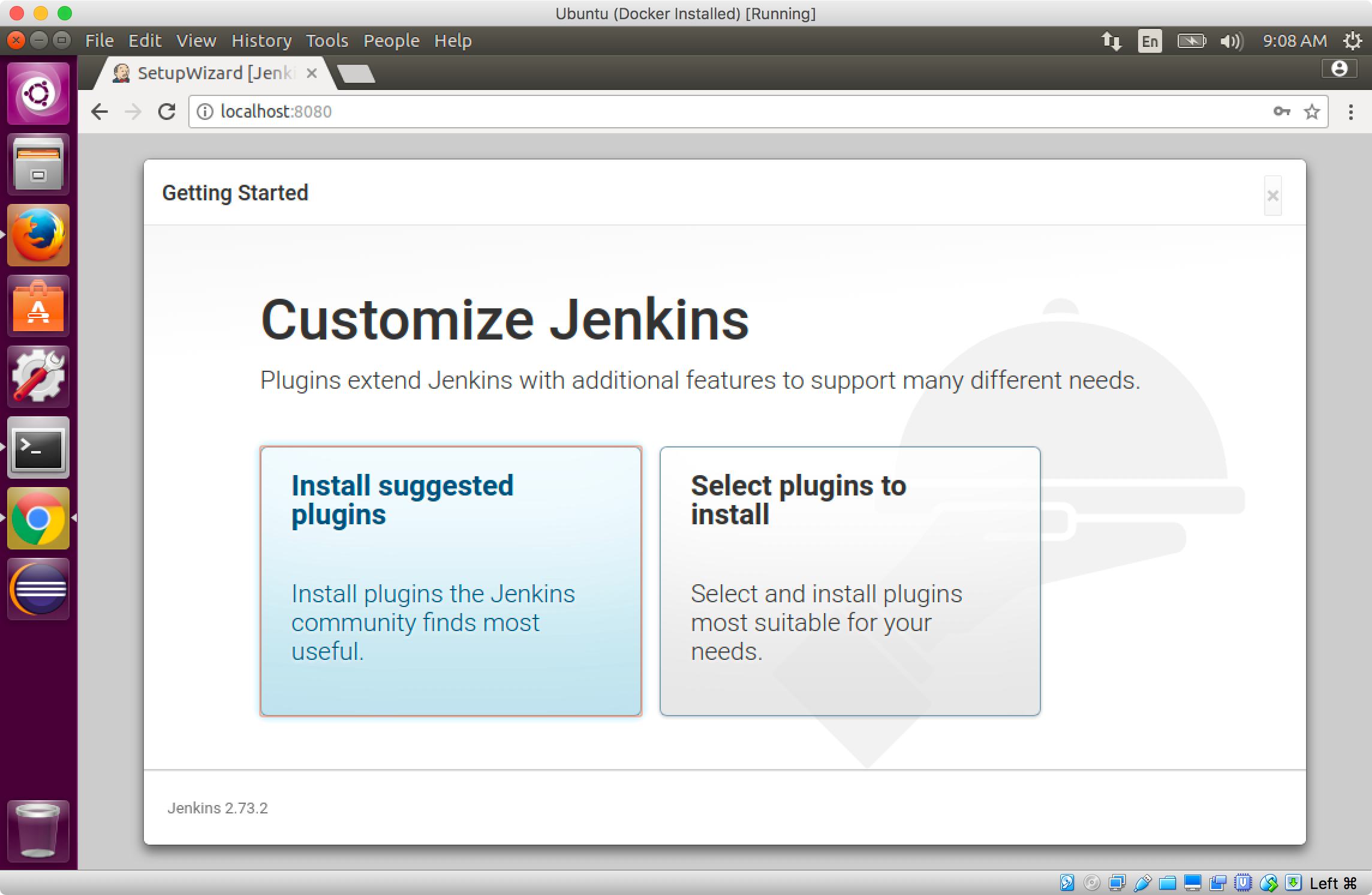 Jenkins starts to install plugins.
Jenkins starts to install plugins.
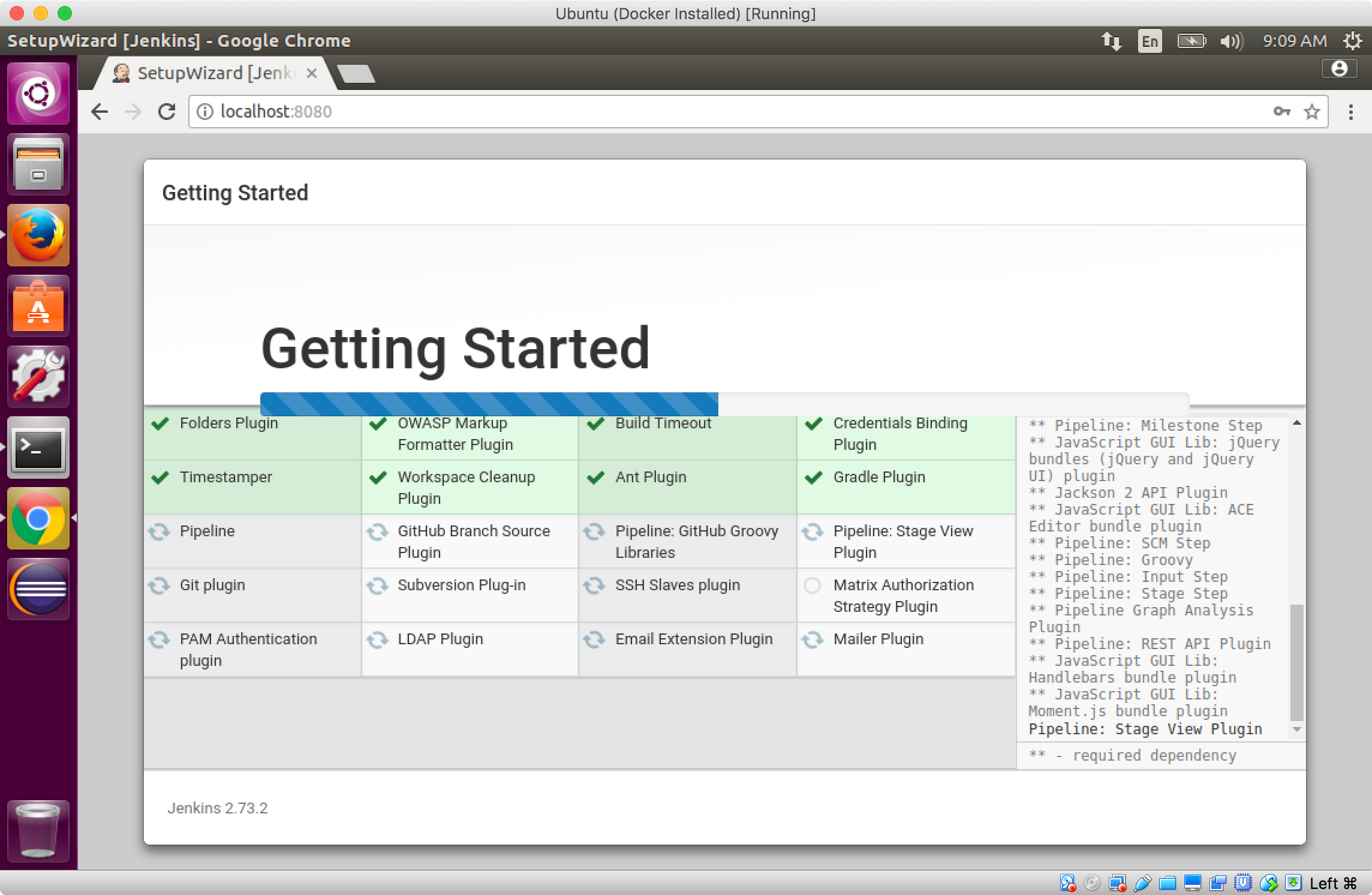 In the next page, you need to create an admin user.
In the next page, you need to create an admin user.
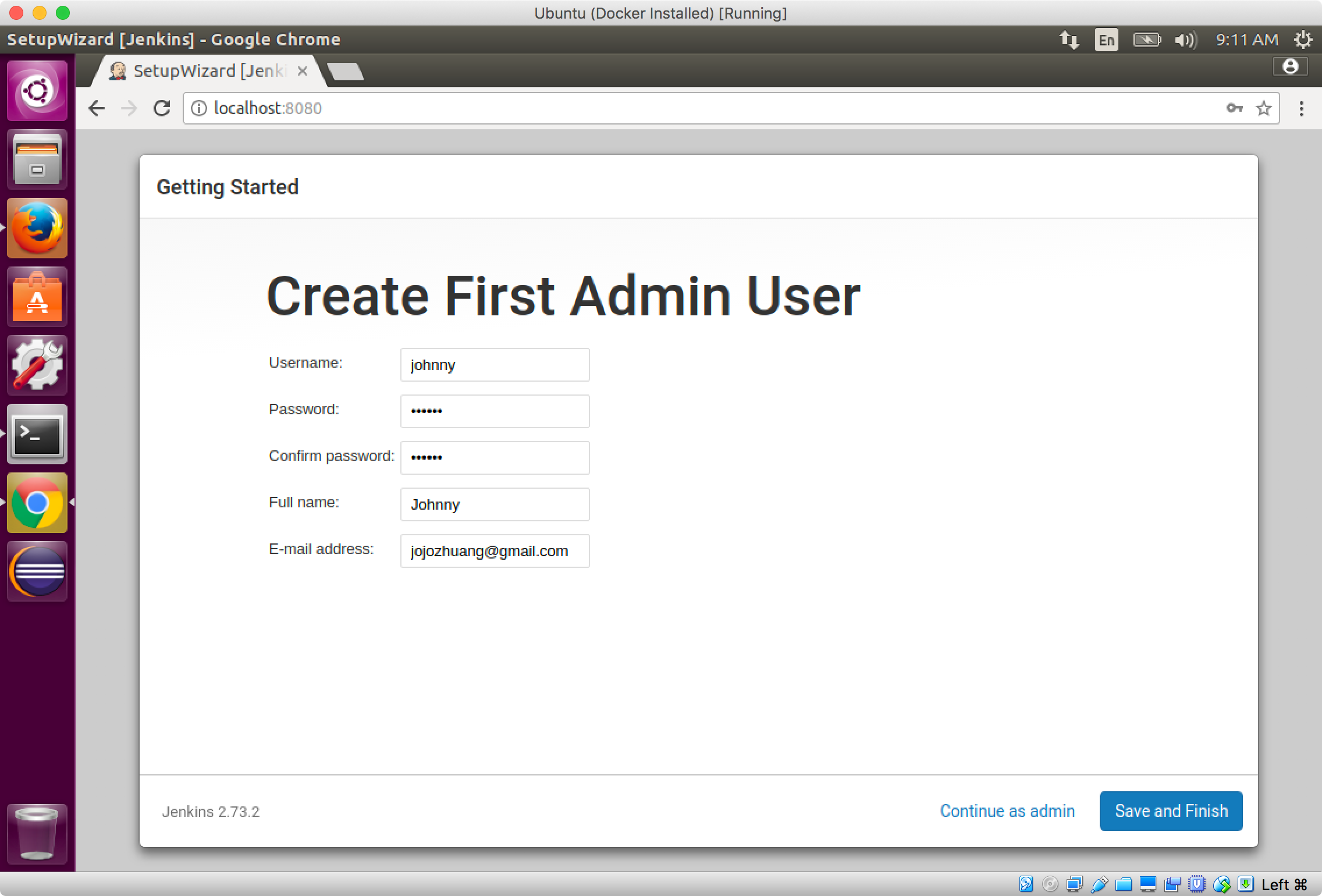 Setup is complete, ready for use.
Setup is complete, ready for use.
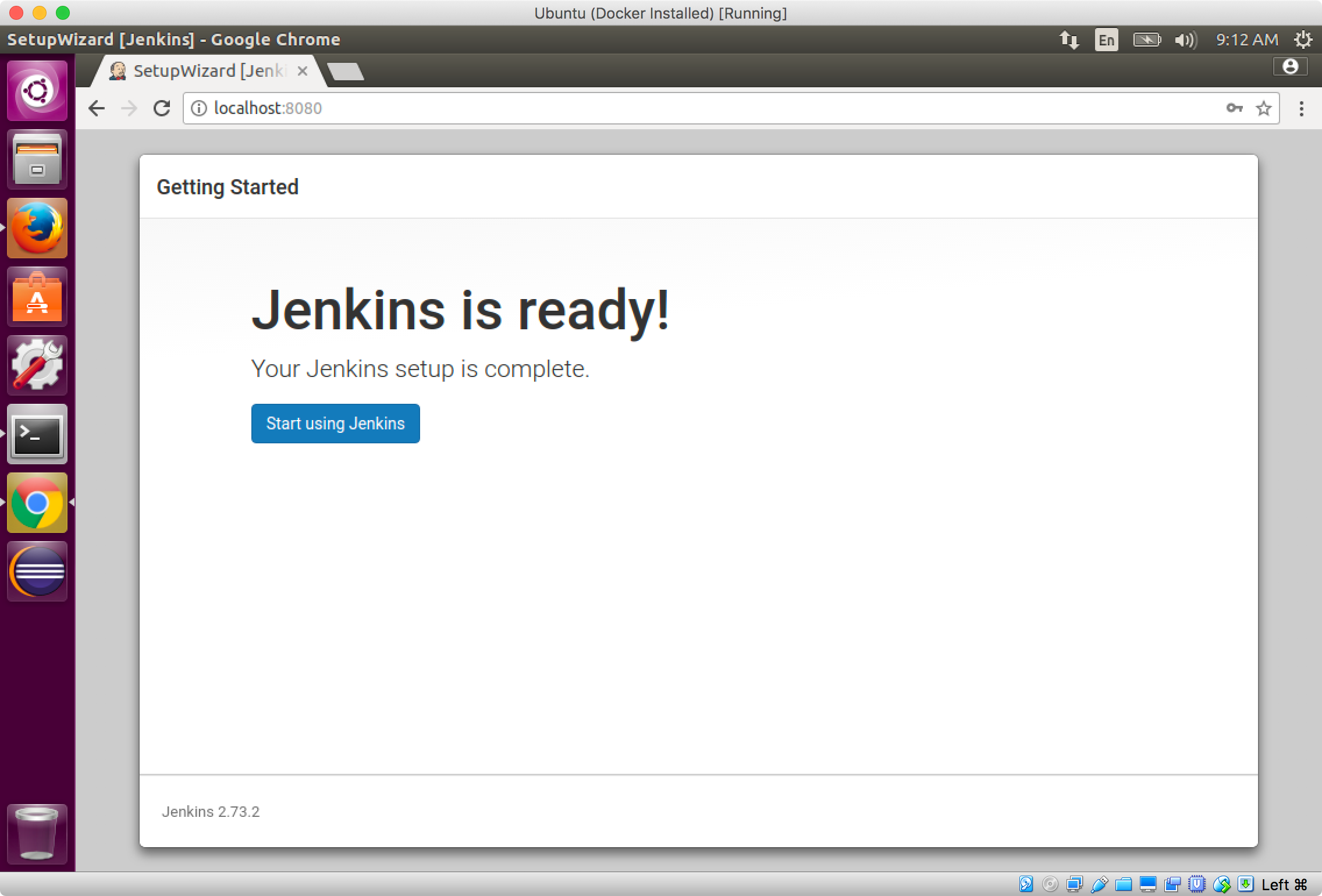 Finally, we see the homepage of Jenkins.
Finally, we see the homepage of Jenkins.
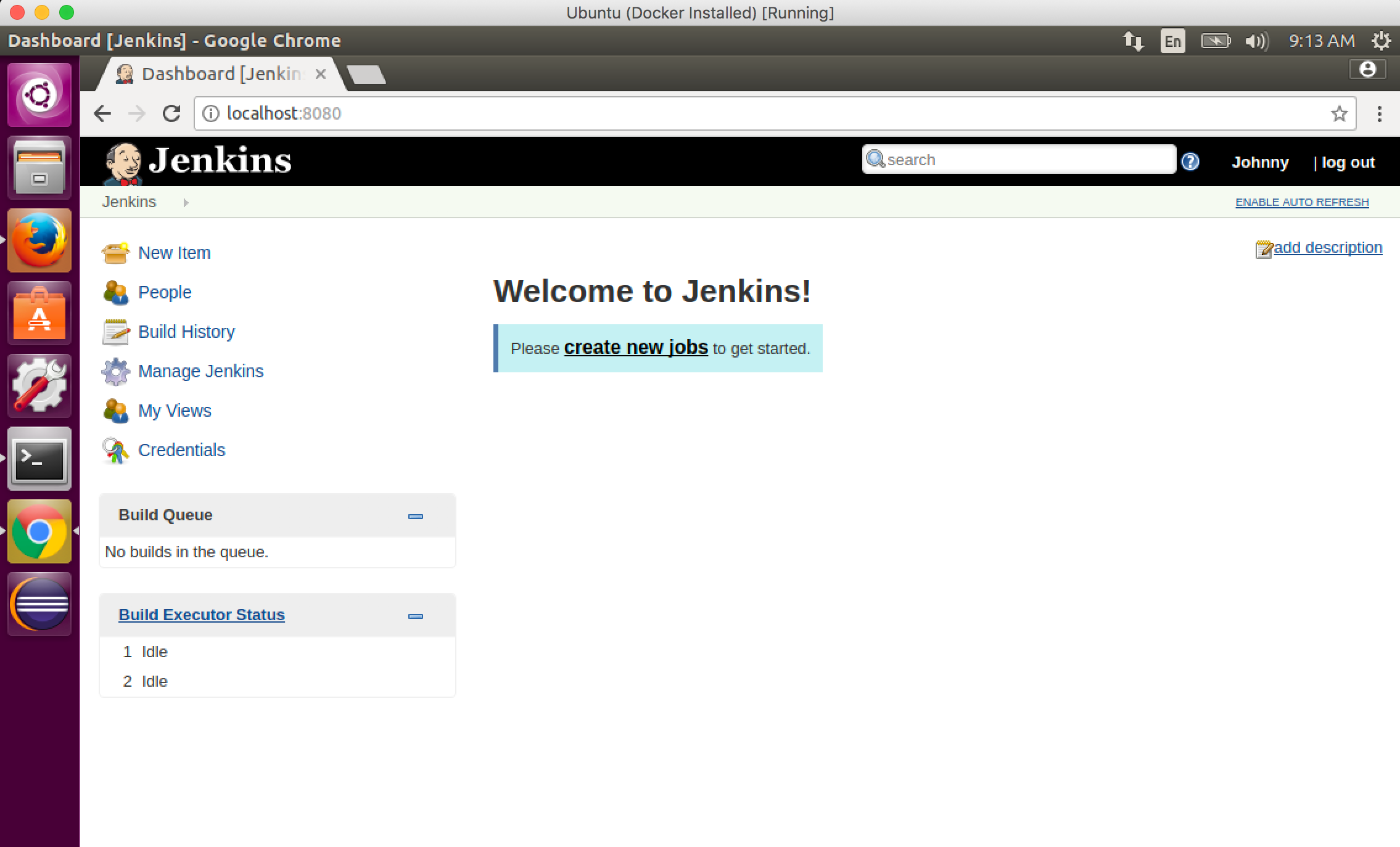
2.3 Commands for Jenkins
The following commands when appended to the Jenkins instance URL will carry out the relevant actions on the Jenkins instance.
- http://localhost:8080/cli/ - full list of commands
- http://localhost:8080/restart - restart jenkins